Grabador de pantalla para PC: cómo grabar la pantalla en portátiles con Windows 10, 11 y Mac

Los grabadores de pantalla de PC son útiles cuando desea grabar transmisiones en vivo, filmar un tutorial o compartir lo que ve con sus amigos. No necesita ninguna aplicación de terceros para grabar la pantalla en Windows 10, 11 laptop/PC y Mac. Ambas máquinas vienen con un grabador de pantalla incorporado que le permite capturar todo en su pantalla y guardarlo como un archivo mp4 de forma gratuita. Además, siempre tiene la opción de descargar la aplicación de terceros que le permite hacer mucho más que solo grabar pantallas. A continuación, describimos algunos pasos simples sobre cómo grabar pantallas en una computadora portátil/PC con Windows 10, 11 y Mac junto con las mejores aplicaciones de grabación de pantalla que puede usar.
Grabador de pantalla para PC con Windows y Mac
Windows 10 y 11 tienen una herramienta integrada llamada Xbox Game Bar, mientras que macOS tiene un reproductor QuickTime para grabar pantallas en computadoras portátiles/PC. Hay una serie de aplicaciones de terceros que le permiten grabar pantallas en su PC, pero la que encontramos particularmente útil es OBS Studio. La aplicación es compatible con casi todos los sistemas operativos disponibles, incluidos Windows 7 y 8, macOS y Linux.
Cómo grabar la pantalla en Windows 10, 11 Laptops/PCs
barra de juegos xbox
Los usuarios de computadoras portátiles/PC con Windows 10 y 11 pueden usar la herramienta Xbox Game Bar para grabar pantallas. La herramienta está diseñada para que los jugadores capturen videos, transmitan su juego en línea y tomen una captura de pantalla. Vea cómo funciona:
 Métodos abreviados de teclado: 53 teclas de acceso rápido para portátiles/PC Windows y Mac
Métodos abreviados de teclado: 53 teclas de acceso rápido para portátiles/PC Windows y Mac 
- Presione la tecla de Windows + G para iniciar Xbox Game Bar
- Marque la casilla "Sí, esto es un juego" para cargar la barra de juego
- Abra la aplicación cuya pantalla desea grabar
- Haga clic en el botón Iniciar grabación o presione Win + Alt + R para grabar la pantalla.
- Habilite el micrófono en la barra de juegos si también desea grabar audio
- Detener la grabación haciendo clic en el botón rojo
- ¡Eso es! La grabación de pantalla en Windows 10 se guardará en formato MP4 en su dispositivo en la carpeta Videos en una subcarpeta llamada Capturas. También puede acceder a la grabación de la aplicación Xbox desde el menú Game DVR
Vale la pena mencionar que esta grabadora de pantalla para computadoras portátiles/PC con Windows 10 solo funciona en ciertas aplicaciones. Xbox Game Bar no puede capturar todo el escritorio y programas como el Administrador de archivos. Puede usar una grabadora de pantalla de Windows 7 de terceros (que se enumeran a continuación) para grabar la pantalla en una computadora portátil/PC con Windows 10.
Cómo grabar la pantalla en una computadora portátil / PC macOS
Reproductor de Quicktime
La grabación de pantalla en computadoras portátiles/PC macOS se puede realizar con el reproductor QuickTime incorporado. Además de capturar lo que está en la pantalla, la aplicación te permite grabar audio externo a través de un micrófono. Dicho esto, no te permite grabar audio interno. Descargue la aplicación OBS Studio mencionada anteriormente para esto.
 Acceso directo del administrador de tareas: ¿cuáles son las teclas de acceso directo para abrir el administrador de tareas en una computadora portátil / PC con Windows y macOS?
Acceso directo del administrador de tareas: ¿cuáles son las teclas de acceso directo para abrir el administrador de tareas en una computadora portátil / PC con Windows y macOS?
- Para grabar la pantalla en macOS usando QuickTime Player, presione Comando + Shift + 5
- Alternativamente, también puede abrir QuickTime Player, ir a "Archivos" y seleccionar "Nueva grabación de pantalla".
- Aparecerá una barra de control en la parte inferior de la pantalla con opciones para grabar la pantalla y tomar una captura de pantalla
- Tienes la opción de grabar toda la pantalla o una parte específica. Vaya también a "Opciones" para configurar sus preferencias, activar el micrófono, configurar el temporizador, etc.
- Cuando esté listo, haga clic en "Guardar". Si es pantalla completa, haga clic en cualquier lugar para comenzar a grabar
- Toque el botón Detener en la esquina derecha de la barra de menú en la parte superior de la pantalla o presione Comando+Control+Esc para detener la grabación. También puede presionar Comando + Shift + 5 para ver la captura de pantalla
- La grabación de pantalla se guardará en el escritorio o en su ubicación preferida
Al igual que Windows 10, Screen Recorder para computadoras de escritorio macOS no cubre todos los programas. Algunas aplicaciones, como el reproductor de DVD integrado de Apple, impiden que grabes la pantalla.
Cómo grabar la pantalla en portátiles con Windows 10, 11 y macOS mediante una aplicación de terceros
Estudio OBS
Es una de las mejores aplicaciones de grabación de pantalla de PC disponibles en el mercado. A diferencia de Xbox Bar y QuickTime Player, OBS Studio funciona en varios programas y puede descargarlo en Windows 10 y 11, así como en computadoras portátiles macOS, Windows 7.8 y Linux para grabar en pantalla completa de forma gratuita. Además, la aplicación también le permite grabar voz a través del micrófono mientras captura el contenido de la pantalla.
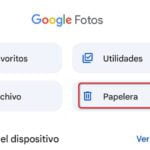 Recuperación de fotos: cómo recuperar fotos borradas permanentemente de la galería en teléfonos Android y iPhone
Recuperación de fotos: cómo recuperar fotos borradas permanentemente de la galería en teléfonos Android y iPhone
- Ir a https://obsproject.com/en el navegador web de su computadora y descargue el archivo de instalación de OBS Studio para Windows en su escritorio
- Los archivos descargados generalmente se guardan en Descargas: vaya a la carpeta y haga doble clic en el archivo de configuración de OBS Studio
- Esto abrirá la ventana de instalación.
- Instale OBS Studio y ejecútelo en su dispositivo
- La primera vez que ejecute OBS Studio, le preguntará si desea ejecutar el asistente de configuración automática. Haga clic en 'Sí' y siga las instrucciones.
- Ahora está listo para grabar pantallas en Windows 7. Haga clic en el ícono '+' - 'Ver captura' - 'Crear nuevo' - Ingrese un nombre para su captura - Haga clic en 'Aceptar'
- Las opciones de iniciar y detener la grabación estarán en la sección inferior derecha de la ventana de OBS Studio.
- La grabación de pantalla completa se guardará en su escritorio. Para verlo, haga clic en 'Archivo' en la barra de menú y 'Mostrar registros' en el menú desplegable resultante
Las mejores aplicaciones de grabación de pantalla
Si no eres fanático de OBS Studio, aquí hay algunas otras aplicaciones que puedes usar para grabar pantallas en tu computadora portátil/PC con Windows:
Grabación de llamadas de iPhone: 4 formas fáciles de grabar llamadas en iPhone en tu país
- ActivePresenter: simulación de software de grabación sin publicidad y función de edición de video, con herramientas avanzadas como efecto de desenfoque, efecto de pantalla verde, audio de entrada/salida gradual, reducción de ruido y normalización de audio.
- Flashback Express: disponible de forma gratuita, graba varios monitores, ofrece grabación programada y más.
Cómo guardar videos de transmisión en el escritorio
Puede usar los pasos mencionados anteriormente para grabar la pantalla en Windows/macOS para grabar videos de transmisión en el escritorio también. Dicho esto, los pasos no funcionarán en todas las plataformas de transmisión. Además, no podrá grabar audio interno a menos que encienda el micrófono externo y suba el volumen, lo que no le brinda una gran calidad de audio, o descargue una aplicación de terceros. como flor de sonidoDónde Audacia.
Si quieres ver otros artículos similares a Grabador de pantalla para PC: cómo grabar la pantalla en portátiles con Windows 10, 11 y Mac puedes visitar la siguiente categoría PC.
Tal vez te interese: