Cómo arreglar la cámara Discord (cámara web) que no funciona en la PC
Discord es una plataforma de comunicación popular que permite a los usuarios comunicarse entre sí mediante llamadas de voz, texto y video.
Sin embargo, los usuarios a menudo encuentran problemas con su cámara (webcam) que no funciona en la aplicación Discord.
Si se enfrenta a este problema, no está solo.
En este artículo, repasaremos algunas de las razones comunes por las que su cámara Discord puede no funcionar y brindaremos soluciones paso a paso para ayudarlo a solucionarlo.
Permitir que las aplicaciones de Windows usen su cámara web
Primero, cierre Discord y abra la configuración de Windows.
En la sección Privacidad y seguridad , desplácese hacia abajo y seleccione Cámara .
Habilite la opción Permitir que las aplicaciones accedan a su cámara y, a continuación, asegúrese de que la opción Permitir que las aplicaciones de escritorio accedan a su cámara también esté habilitada.
Esto asegurará que aplicaciones como Discord puedan usar su cámara externa.
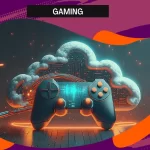 Cómo arreglar que Valorant esté atascado en la pantalla de carga (2023): no se puede jugar
Cómo arreglar que Valorant esté atascado en la pantalla de carga (2023): no se puede jugarActualizar el controlador de la cámara
Una vez hecho esto, también debe asegurarse de que el controlador de su cámara web esté actualizado.
Abra su Administrador de dispositivos .
En esta lista de dispositivos, expanda Cámaras .
Haga clic derecho en la cámara web que desea usar y haga clic en Actualizar controlador .
A continuación, seleccione Buscar controladores automáticamente .
Tomará unos segundos asegurarse de que el controlador de su cámara esté actualizado.
Configuración de la cámara de discordia
Luego, abra la aplicación Discord y navegue hasta su configuración de usuario haciendo clic en el ícono de ajustes en la parte inferior izquierda de esta ventana.
En tu configuración, ve a la sección Voz y Vídeo .
En su Configuración de video , asegúrese de que esté seleccionada la cámara web correcta en el menú desplegable Cámara.
Desactive todos los fondos de video cuando solucione problemas con su cámara web y, en su configuración avanzada , desactive la aceleración de hardware .
En muchos casos, esto puede resolver el problema cuando la cámara no funciona en Discord, ya que la aplicación no utilizará su tarjeta gráfica para ayudar a codificar el metraje de vídeo.
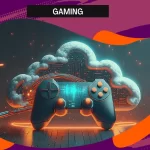 Steam – Cómo reparar un error de disco dañado – Windows
Steam – Cómo reparar un error de disco dañado – WindowsEjecute Discord como administrador
Finalmente, si nada te ha ayudado, debes asegurarte de tener permisos de administrador en tu PC: cierra Discord por completo.
Salga de la aplicación en la bandeja del sistema y finalice todos los procesos de la aplicación en su administrador de tareas.
A continuación, asegúrese de que su cámara web no esté defectuosa cambiando su puerto en su PC o probándola en otro sistema.
Busque Discord en la búsqueda del menú Inicio y seleccione ejecutar la aplicación como administrador.
Esto solucionará el problema de la cámara web que tienes con Discord.
En resumen
¿Qué debo hacer si mi cámara no aparece en la aplicación Discord?
Si su cámara no aparece en la aplicación Discord, asegúrese de que esté conectada a su computadora y encendida.
Si aún no aparece, intenta reiniciar tu computadora y la aplicación.
Si eso no funciona, intente actualizar los controladores de su cámara.
¿Cómo le doy a Discord acceso a mi cámara en la configuración de privacidad?
Para darle a Discord acceso a su cámara en Configuración de privacidad, vaya a la Configuración de privacidad de su computadora y seleccione la opción para permitir el acceso a la aplicación Discord.
Es posible que tengas que reiniciar tu computadora para que los cambios surtan efecto.
 Cómo jugar eFootball 2023 en PC y Mac
Cómo jugar eFootball 2023 en PC y Mac¿Cómo reparo mi cámara de Discord si no funciona en una llamada específica?
Si su cámara de Discord no funciona en una llamada específica, intente abandonar y reanudar la llamada para ver si eso resuelve el problema.
De lo contrario, intente reiniciar su computadora y la aplicación.
Si el problema persiste, pruebe las soluciones descritas en este artículo.
Si quieres ver otros artículos similares a Cómo arreglar la cámara Discord (cámara web) que no funciona en la PC puedes visitar la siguiente categoría Juegos.
Tal vez te interese: